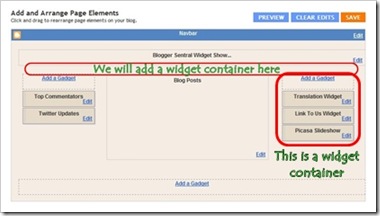Some of you have noticed that many blogs have AdSense Units or other ads and widgets in the header section of the blog, one of the most popular format being the AdSense 468x60 ad unit.
Unfortunately, we are not always able to add a widget inside the blogger header as a Blogspot user. The reason is that if we are using the Blogger default template, or any other customized template available on the internet, the header may be locked and have no option to Add a gadget inside it or just next to the blog title.
The reason why some bloggers are using AdSense ads or different widgets in a blog header is because of its maximum of number of impressions. For instance, when a visitor goes to a page, this will be the first place where he would give a first look and this makes it one of the hottest spots in our blog.
But how we can add something inside blogger header - be it a Adsense unit, a search bar, social sharing buttons, or a widget? By simply adding a section in the blog's header. First off, to give space for the extra gadget to fit in, our blogger header should be resized.
Important!
Before anything, we need to make a back-up of our Blogger template so that if we do make any major errors, we can easily restore the original working template to our blog.
To make a back-up, go to Template and on the right side - click on the "Backup/Restore" button.
Clicking on this button, will prompt you to save your existing template as an XML file to your hard drive. You can change the name of the file and choose the location to ensure it is easy to find if you need to use this later.
Step 1. Go to Blogger Dashboard, click on Template > Edit HTML
Step 2. Click anywhere inside the code area and open the search box by using the CTRL + F keys:
Step 3. Add this code inside the search box, then hit Enter to find it:
Step 4. Replace class='header' with class='header header-left'.
Step 5. Now we need to find - CTRL + F - the following line of code:
Now, let's go one step forward and add an extra gadget section within our Blogger header!
Step 7. Just above <div style='clear:both;'/> (step 6)... add this code:
</head>
Step 9. Just above the </head> tag, add this CSS styling:
Step 11. Go to Layout of your blogger blog and you should see two gadgets on the header area.
You don't have to worry if the Add a Gadget element doesn't appear side by side as every blogger template is different. They might be slightly up or down or sometimes they might overlap each other. Just make sure that you drag the newly created widget just below the Header section.
As I mentioned before, the header section could be one of the most valuable places in a blog. In that gadget/widget you can add anything like Adsense ads, search boxes, social sharing buttons, or you could, as well, sell that space for advertisement to boost your income.
http://helplogger.blogspot.in/2012/03/how-to-add-gadgetwidget-inside-your.htmlUnfortunately, we are not always able to add a widget inside the blogger header as a Blogspot user. The reason is that if we are using the Blogger default template, or any other customized template available on the internet, the header may be locked and have no option to Add a gadget inside it or just next to the blog title.
The reason why some bloggers are using AdSense ads or different widgets in a blog header is because of its maximum of number of impressions. For instance, when a visitor goes to a page, this will be the first place where he would give a first look and this makes it one of the hottest spots in our blog.
But how we can add something inside blogger header - be it a Adsense unit, a search bar, social sharing buttons, or a widget? By simply adding a section in the blog's header. First off, to give space for the extra gadget to fit in, our blogger header should be resized.
Important!
Before anything, we need to make a back-up of our Blogger template so that if we do make any major errors, we can easily restore the original working template to our blog.
To make a back-up, go to Template and on the right side - click on the "Backup/Restore" button.
Clicking on this button, will prompt you to save your existing template as an XML file to your hard drive. You can change the name of the file and choose the location to ensure it is easy to find if you need to use this later.
Resize blogger header
Step 1. Go to Blogger Dashboard, click on Template > Edit HTML
Step 2. Click anywhere inside the code area and open the search box by using the CTRL + F keys:
Step 3. Add this code inside the search box, then hit Enter to find it:
<b:section class='header' id='header' maxwidgets=Note: If you can't find it, make sure that you have no space at the beginning of it.
Step 4. Replace class='header' with class='header header-left'.
Step 5. Now we need to find - CTRL + F - the following line of code:
<div class='header-cap-bottom cap-bottom'>And just above this line, we should see two div tags:
</div>Step 6. Paste the HTML code below just above these div tags:
</div>
<div class='header-cap-bottom cap-bottom'>
<div style='clear:both;'/>
Now, let's go one step forward and add an extra gadget section within our Blogger header!
Add a new gadget/widget element to the Blogger Header
Step 7. Just above <div style='clear:both;'/> (step 6)... add this code:
<b:section class='header-right crosscol' id='header-right' maxwidgets='1' showaddelement='yes'/>Step 8. Now find this tag:
</head>
Step 9. Just above the </head> tag, add this CSS styling:
<style>Note: if your widget is wider than overall area that both elements should occupy, then you might need to add the margin-right property to move it more on the right - see this example:
.header-left{
display: inline-block;
float: left;
}
#header-right {
display:inline-block;
float:right;
}
</style>
<style>Step 10. Press the Save Template button to save the changes.
.header-left{
display: inline-block;
float: left;
}
#header-right {
display:inline-block;
float:right;
margin-right: -20px;
}
</style>
Step 11. Go to Layout of your blogger blog and you should see two gadgets on the header area.
You don't have to worry if the Add a Gadget element doesn't appear side by side as every blogger template is different. They might be slightly up or down or sometimes they might overlap each other. Just make sure that you drag the newly created widget just below the Header section.
As I mentioned before, the header section could be one of the most valuable places in a blog. In that gadget/widget you can add anything like Adsense ads, search boxes, social sharing buttons, or you could, as well, sell that space for advertisement to boost your income.